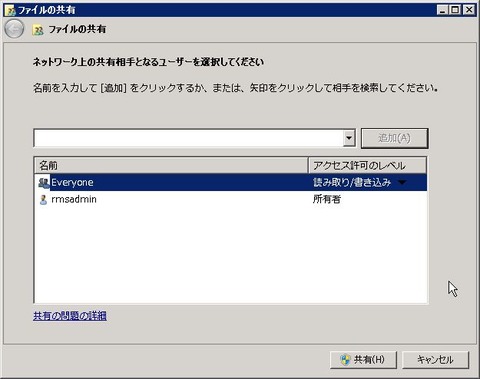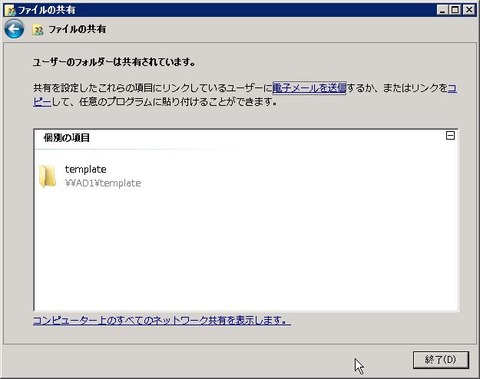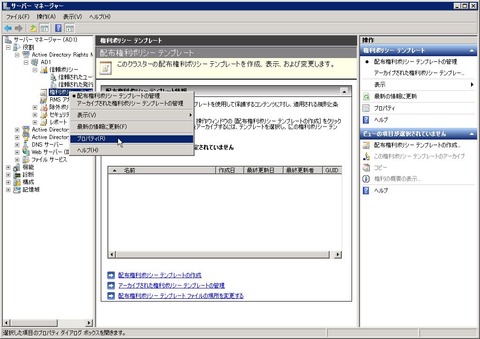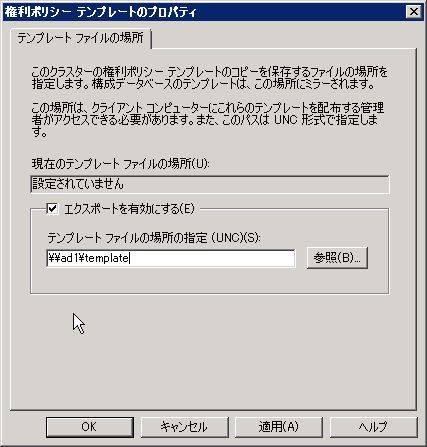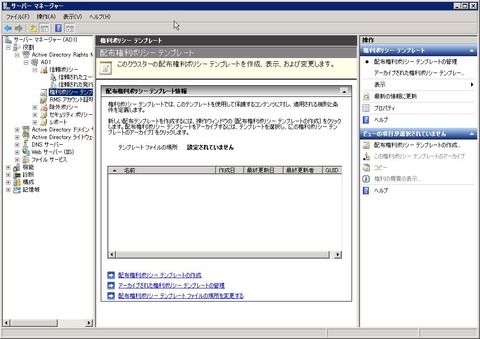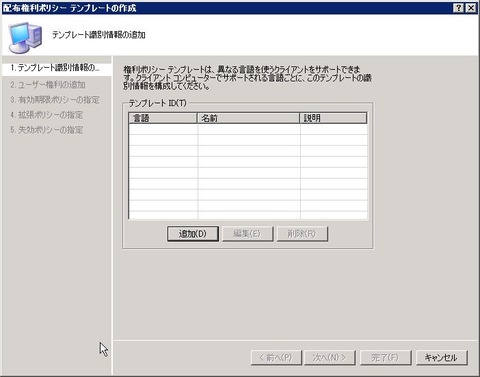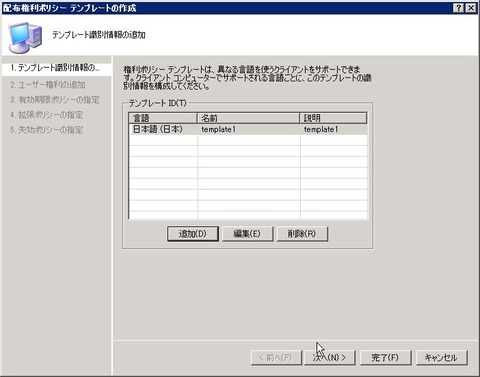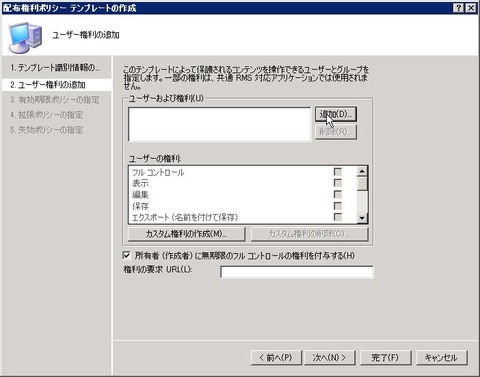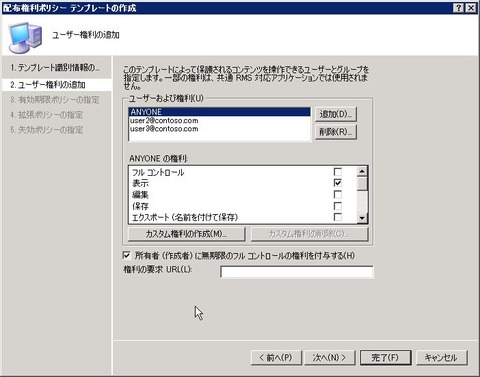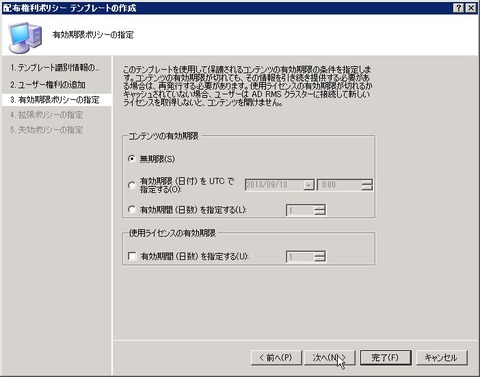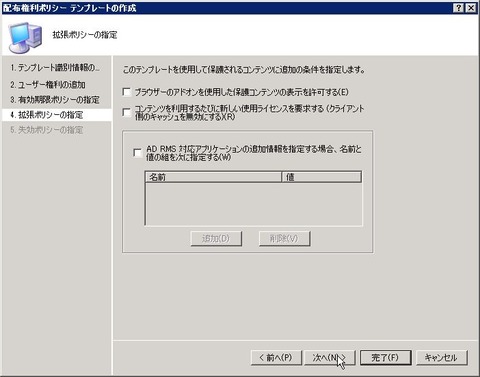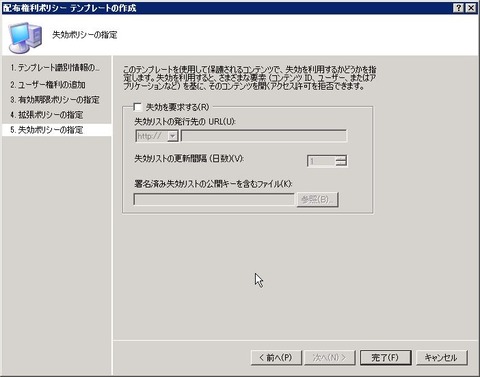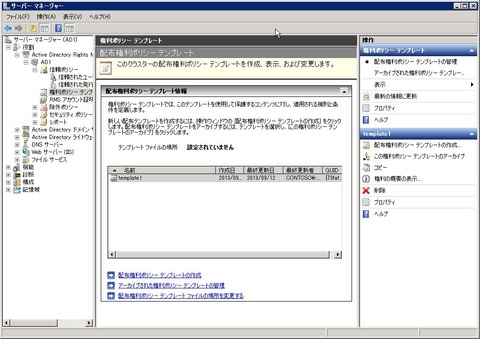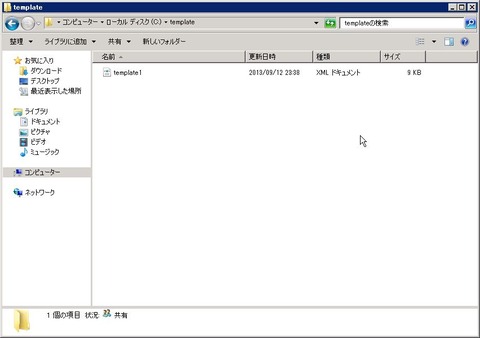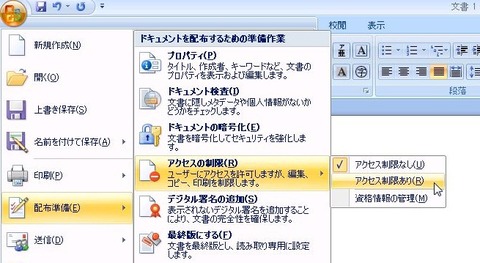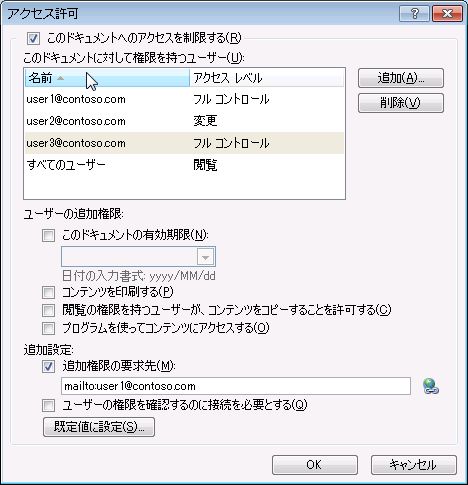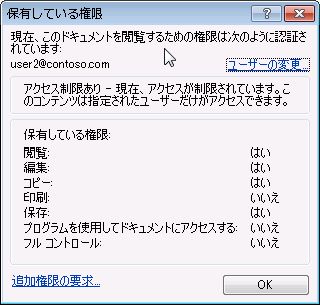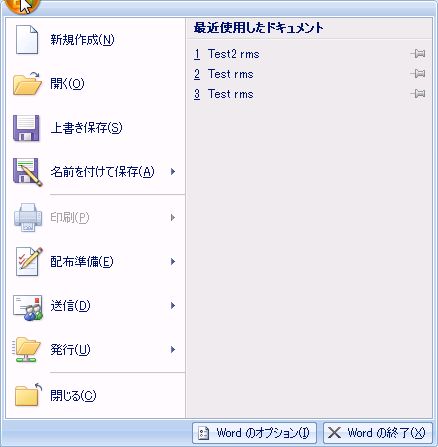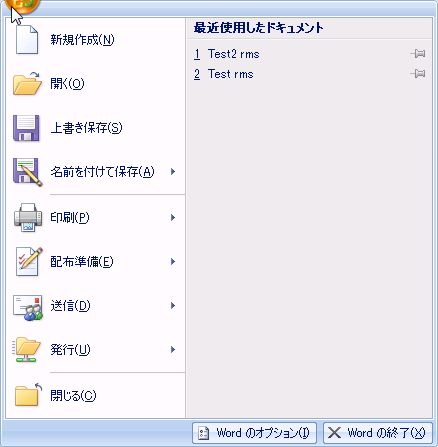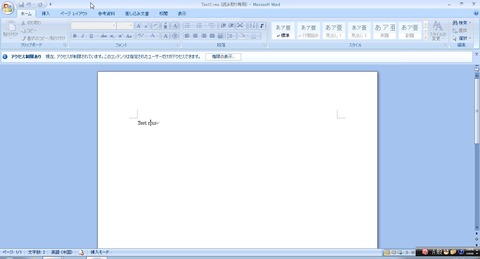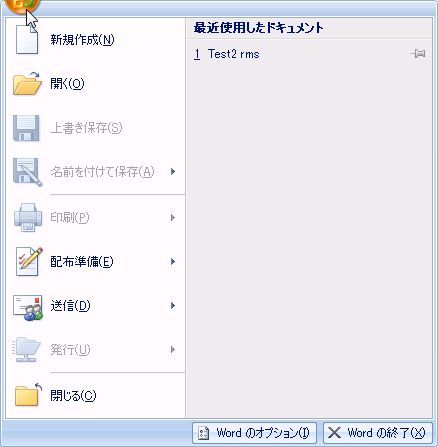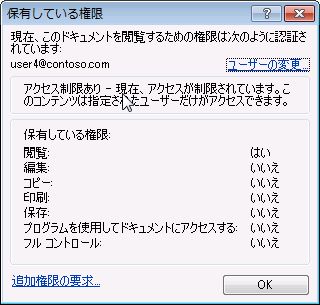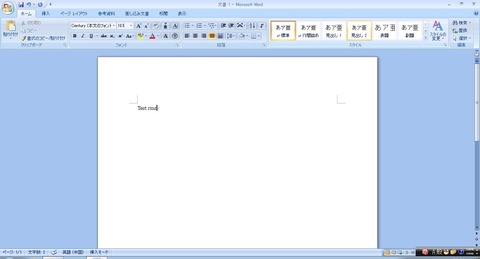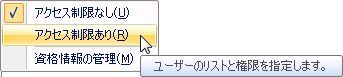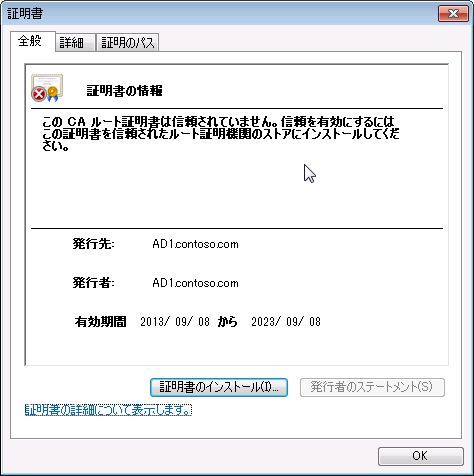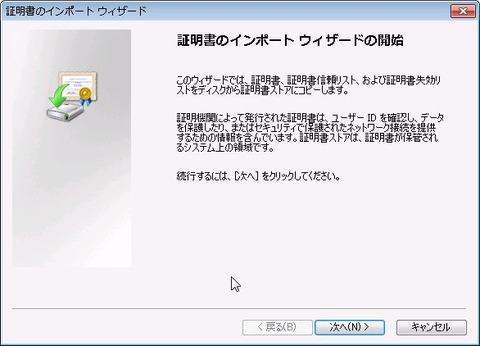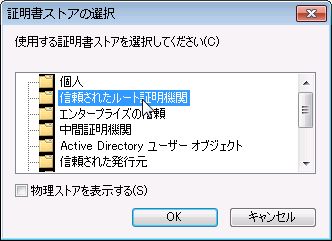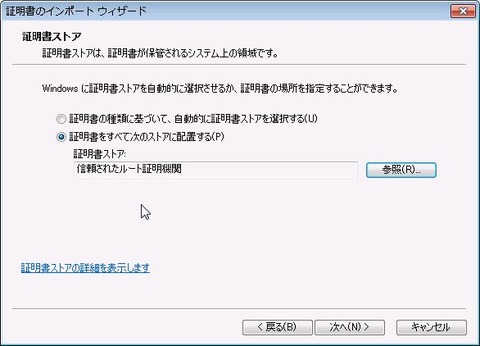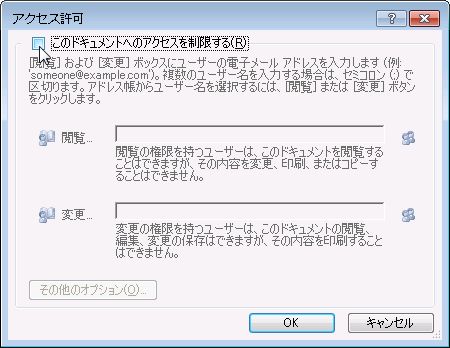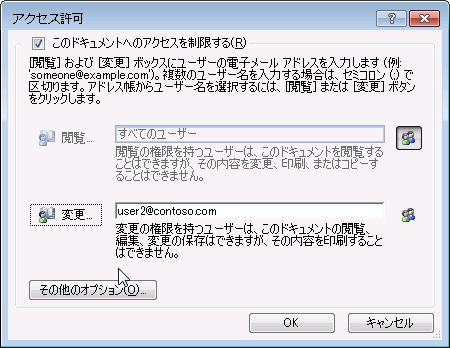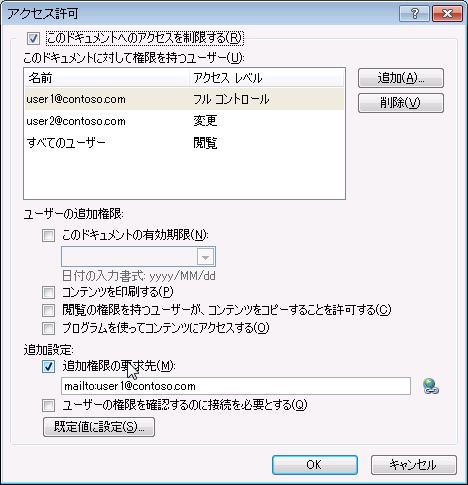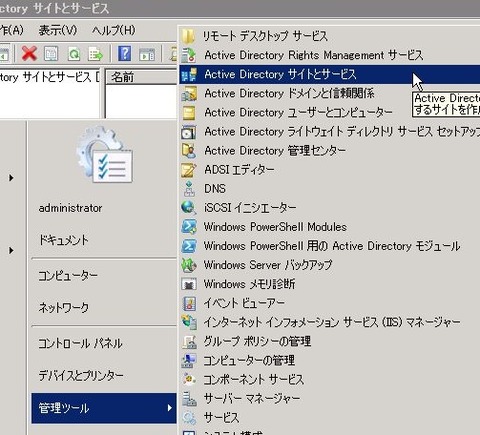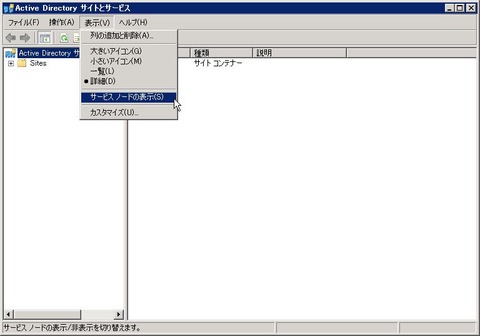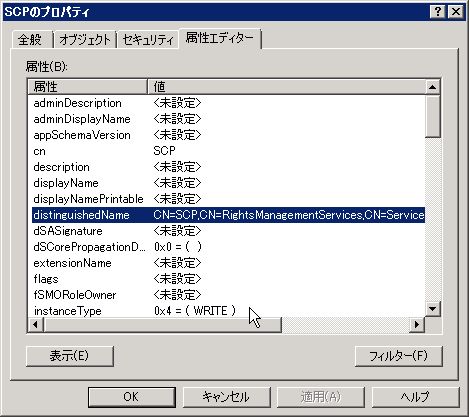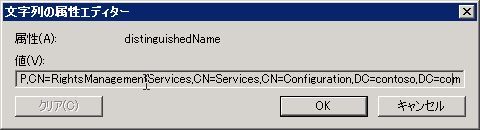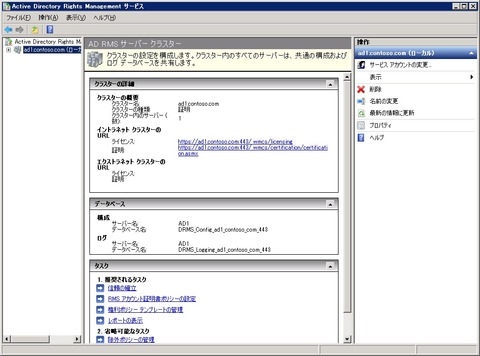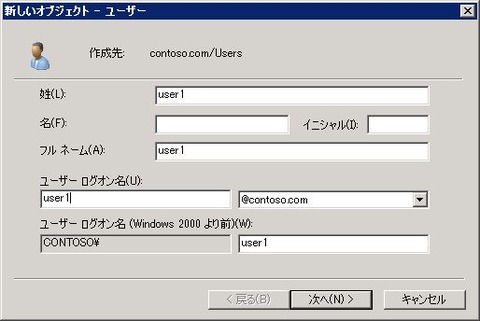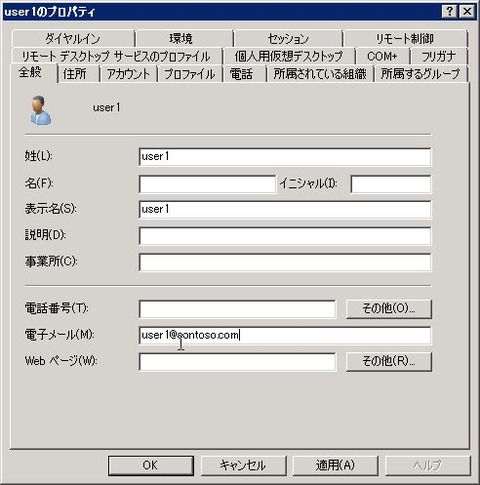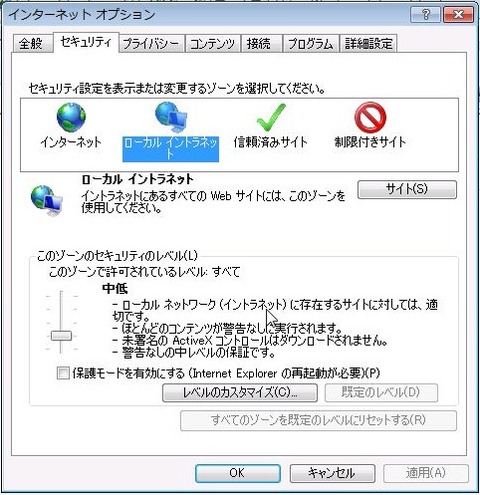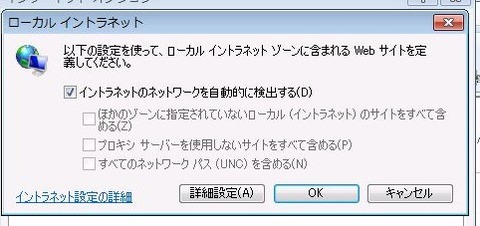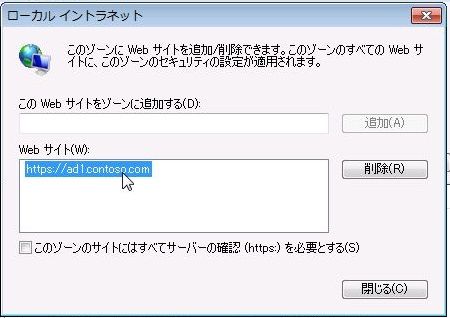windows server2008以降、インストール時にserver coreを選択すると、GUIはインストールされません。
操作は、全てコマンドラインからになります。
GUIを省くことでサーバのセキュリティを高めることが出来ます。
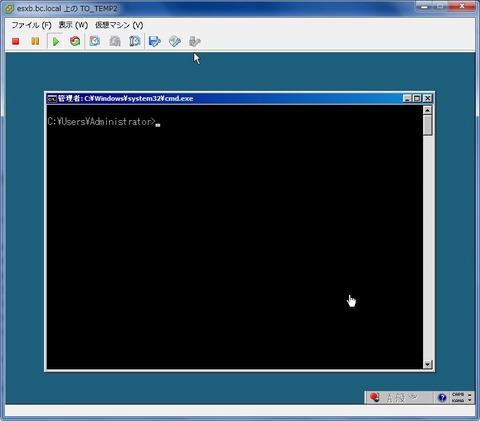
起動時の画面はこれだけです。
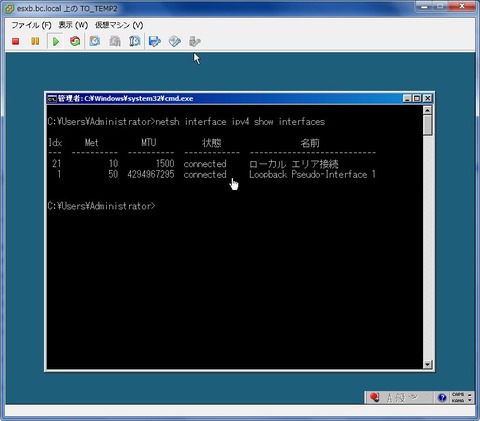
IPを設定する時はnetse interface ipv4 show interfaceでインターフェース名を調べます。
idxを覚えておきます。
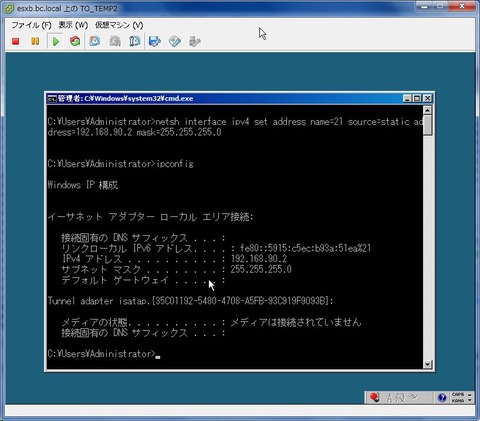
実際のip設定は以下の通りです。
netsh interface ipv4 set address name=<idx番号> source=static address=<IPアドレス> mask=<ネットマスク>
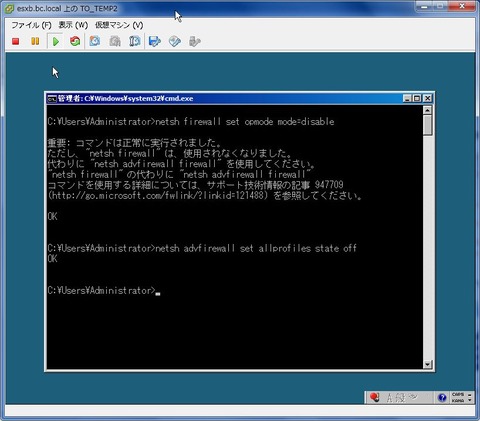
ファイアーウォールの無効化はnetsh advfirewall set allprofiles state off
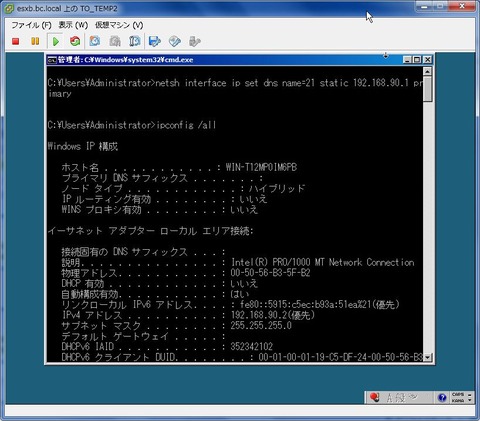
DNSの設定は
netsh interface ip set dns name=<idx> static <IPアドレス> primary
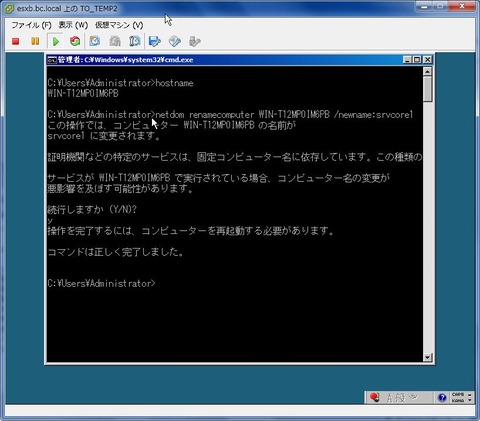
ドメインの参加はまずコンピュータ名を
netdom renamecomputer <現在のコンピュータ名> /newname:<新しいコンピュータ名>
で変えます。
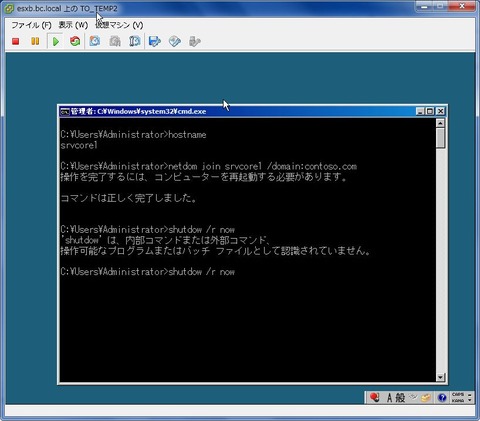
そして、
netdom join <現在のコンピュータ名> /domain:<ドメイン名>
でドメインに参加することが出来ます。
そして、再起動はshutdown /r /t:0で出来ます。

ただ、これらの設定もsconfigで手軽に行えるようです。
操作は、全てコマンドラインからになります。
GUIを省くことでサーバのセキュリティを高めることが出来ます。
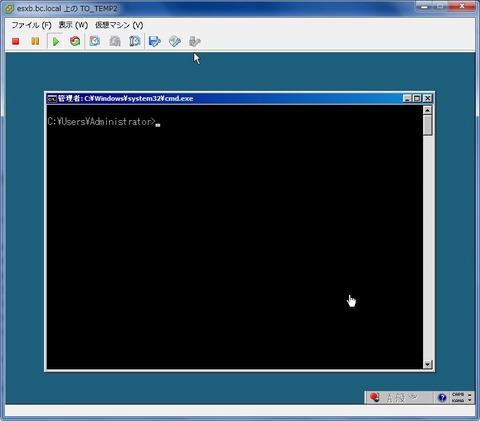
起動時の画面はこれだけです。
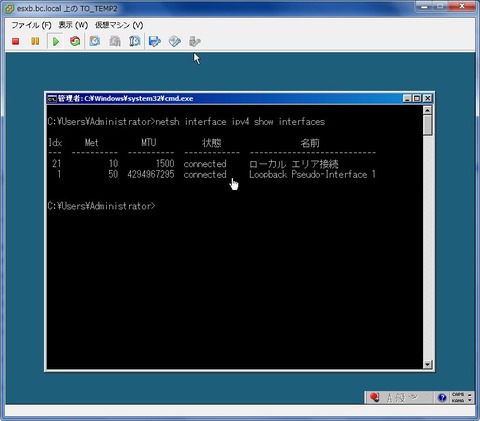
IPを設定する時はnetse interface ipv4 show interfaceでインターフェース名を調べます。
idxを覚えておきます。
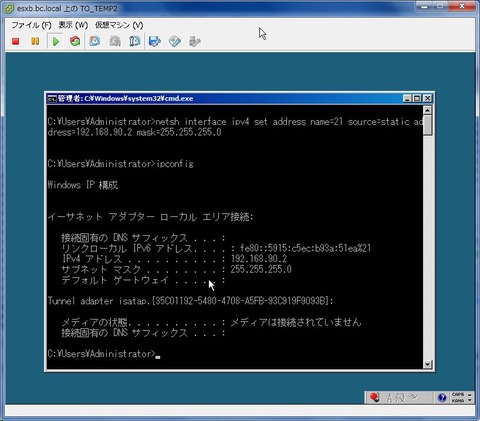
実際のip設定は以下の通りです。
netsh interface ipv4 set address name=<idx番号> source=static address=<IPアドレス> mask=<ネットマスク>
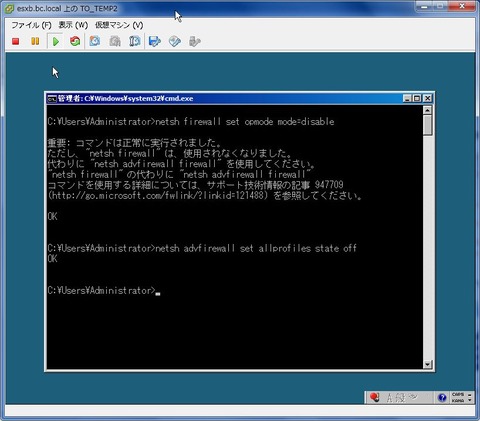
ファイアーウォールの無効化はnetsh advfirewall set allprofiles state off
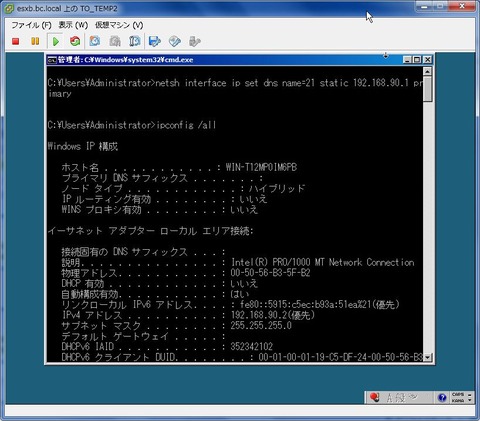
DNSの設定は
netsh interface ip set dns name=<idx> static <IPアドレス> primary
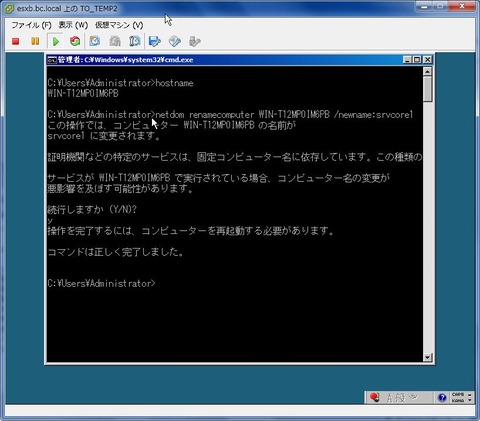
ドメインの参加はまずコンピュータ名を
netdom renamecomputer <現在のコンピュータ名> /newname:<新しいコンピュータ名>
で変えます。
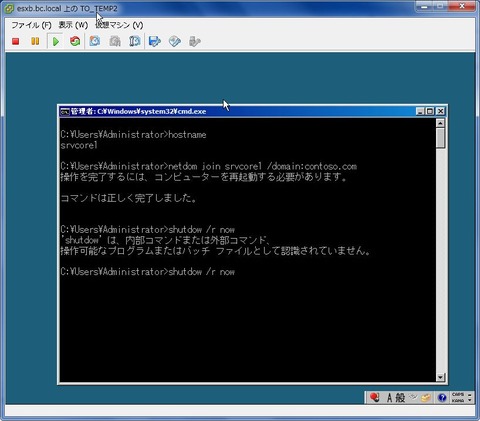
そして、
netdom join <現在のコンピュータ名> /domain:<ドメイン名>
でドメインに参加することが出来ます。
そして、再起動はshutdown /r /t:0で出来ます。

ただ、これらの設定もsconfigで手軽に行えるようです。